We are often faced with a long table in the middle of the document. I used to insert a text box, then ratate it so that final view had a rotated table. However, when I went on to edit the table/text box content, it would rotate back... and things are not so easy!
This solution is easier than what I used to do:
Simply highlight the text/table to be rotated into the landscape, then go to margin, select custom, then do landscape page orientation for the selection. Voila! I am assuming that the table will occupy the whole page.
The following is from Office Support page:
https://support.office.com/en-us/article/Rotate-page-orientation-between-portrait-and-landscape-in-Word-2010-14952283-8BA7-4A52-82B9-A8487A5674B4
This solution is easier than what I used to do:
Simply highlight the text/table to be rotated into the landscape, then go to margin, select custom, then do landscape page orientation for the selection. Voila! I am assuming that the table will occupy the whole page.
The following is from Office Support page:
https://support.office.com/en-us/article/Rotate-page-orientation-between-portrait-and-landscape-in-Word-2010-14952283-8BA7-4A52-82B9-A8487A5674B4
Use portrait and landscape orientation in the same document
- Select the pages or paragraphs that you want to change to portrait or landscape orientation.
NOTE If you select some but not all of the text on a page to change to portrait or landscape orientation, Word places the selected text on its own page, and the surrounding text on separate pages. - On the Page Layout tab, in the Page Setup group, click Margins.
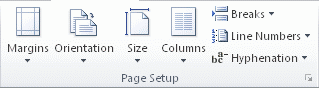
- Click Custom Margins.
- On the Margins tab, click Portrait or Landscape.
- In the Apply to list, click Selected text..
No comments:
Post a Comment